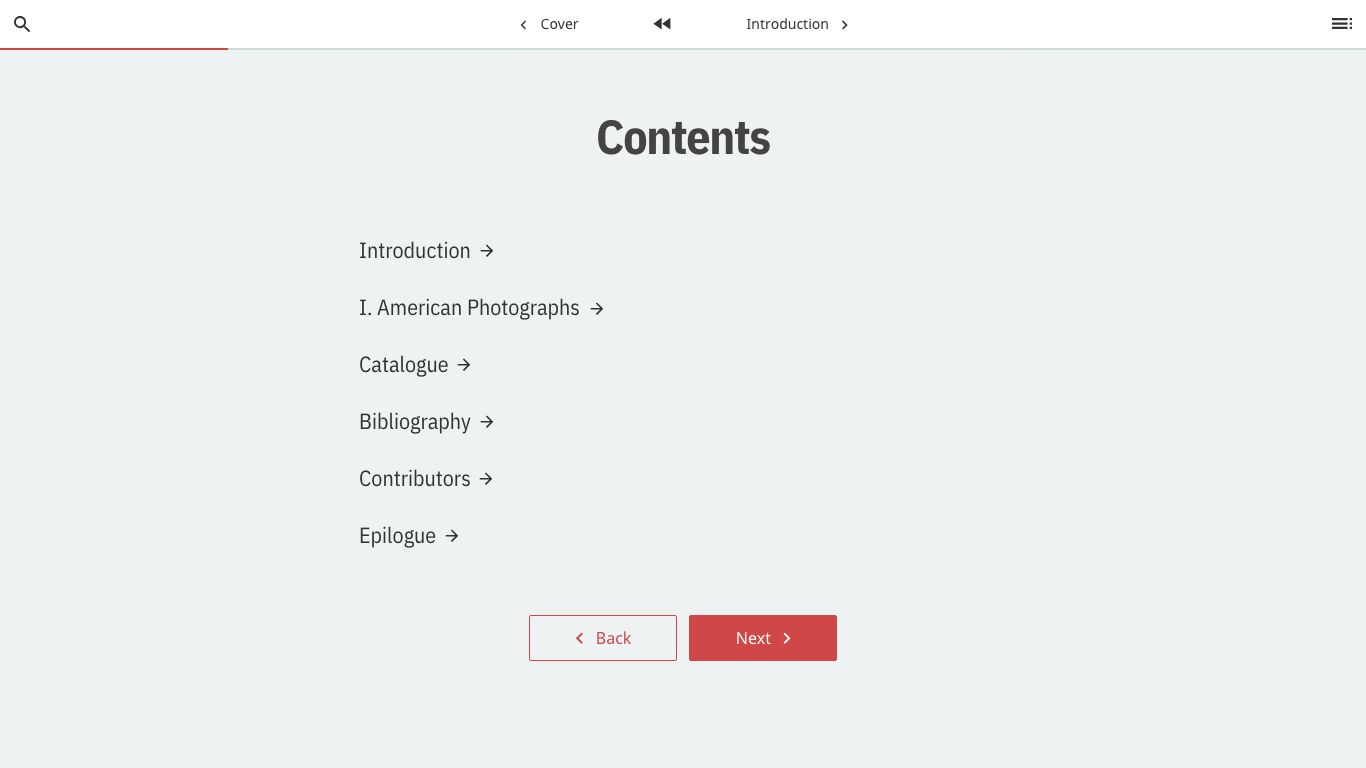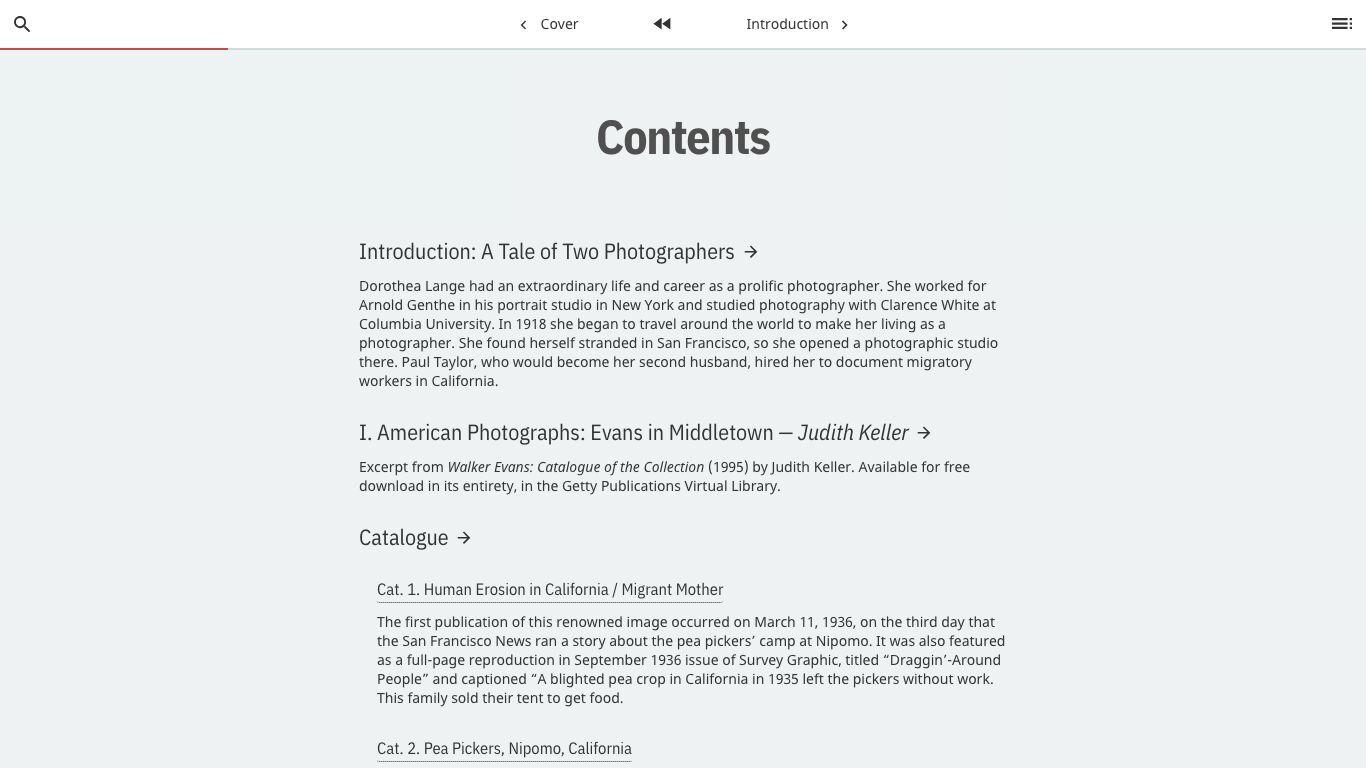Table of Contents & Sidebar Menu
Adjust the styles of, and individual items in, Quire’s auto-generated contents lists
Table of Contents
To create a Table of Contents (TOC), add a Markdown file to your project with type: contents specified. If you add any Markdown to this file, it will be displayed as formatted text above the TOC list.
title: Contents
weight: 2
type: contents
From there, Quire will automatically generate the TOC based on the structure of the files in your content directory (including assigned page weights and the organization of the section and sub-section directories) and the metadata of each page (the title, subtitle, contributors, etc.) Please see the Page Types & Structure section of our documentation for more information.
TOC Styles
There are four different TOC styles. A class value may be added to the page YAML to define the TOC format. The default TOC style class is list. The three other style classes available are brief, abstract, and grid.
class: list
| Class | Description |
|---|---|
list | The default style. Includes label, title,, subtitle, contributor information for each page. |
brief | Will only show title, or if provided short_title for each page, and only for top-level pages and sections. Sub-sections will not display. |
abstract | Includes everything in list as well as an abstract for each page if one is given. |
grid | A graphic layout. Will show a “card” for each page. For entry pages, or other pages with image specified, the card will display the image, along with any label, title,, and subtitle, pages without an image specified will display only the text. |
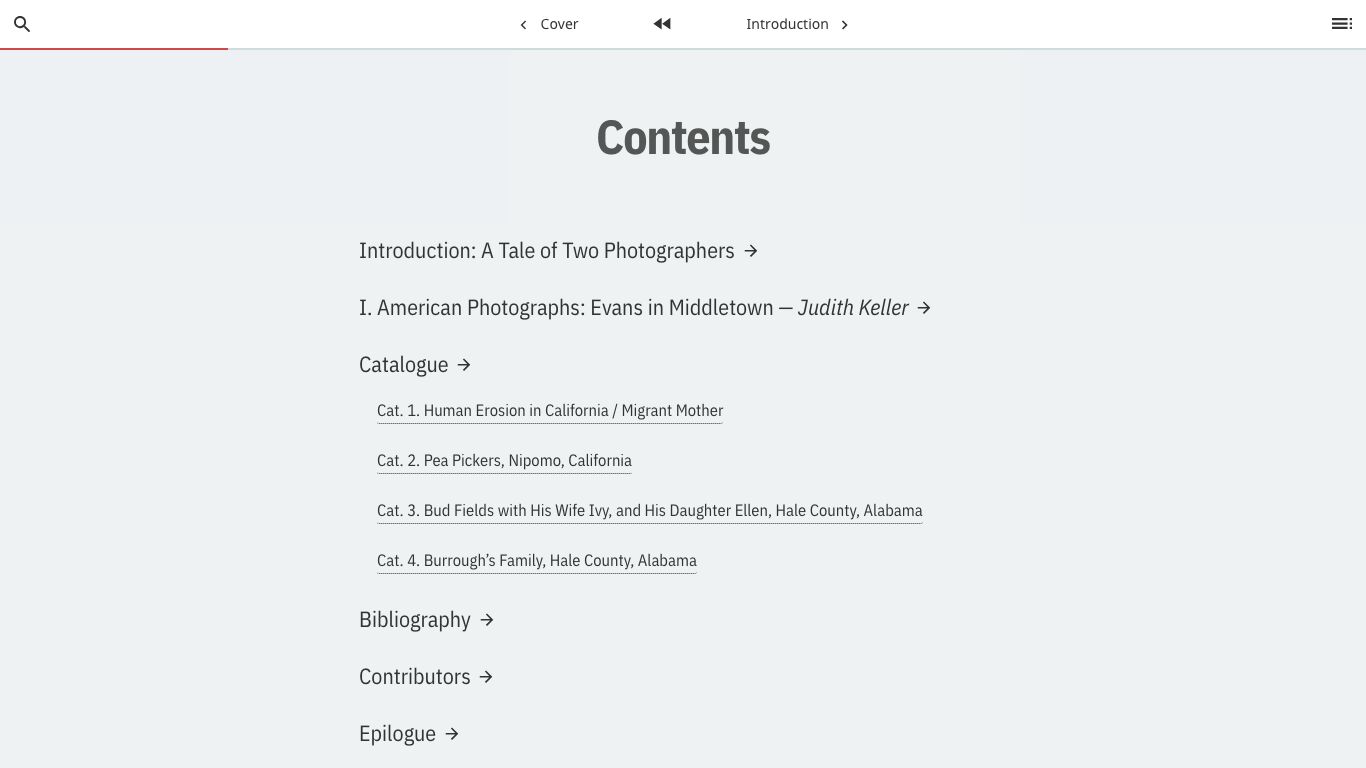
layout: table-of-contentspresentation: list (default)The default table of contents page showing the title, subtitle and contributors for each main page and sub-section page. This page type automatically creates a table of contents for your entire publication, or for a section of your publication when used inside a sub-directory.
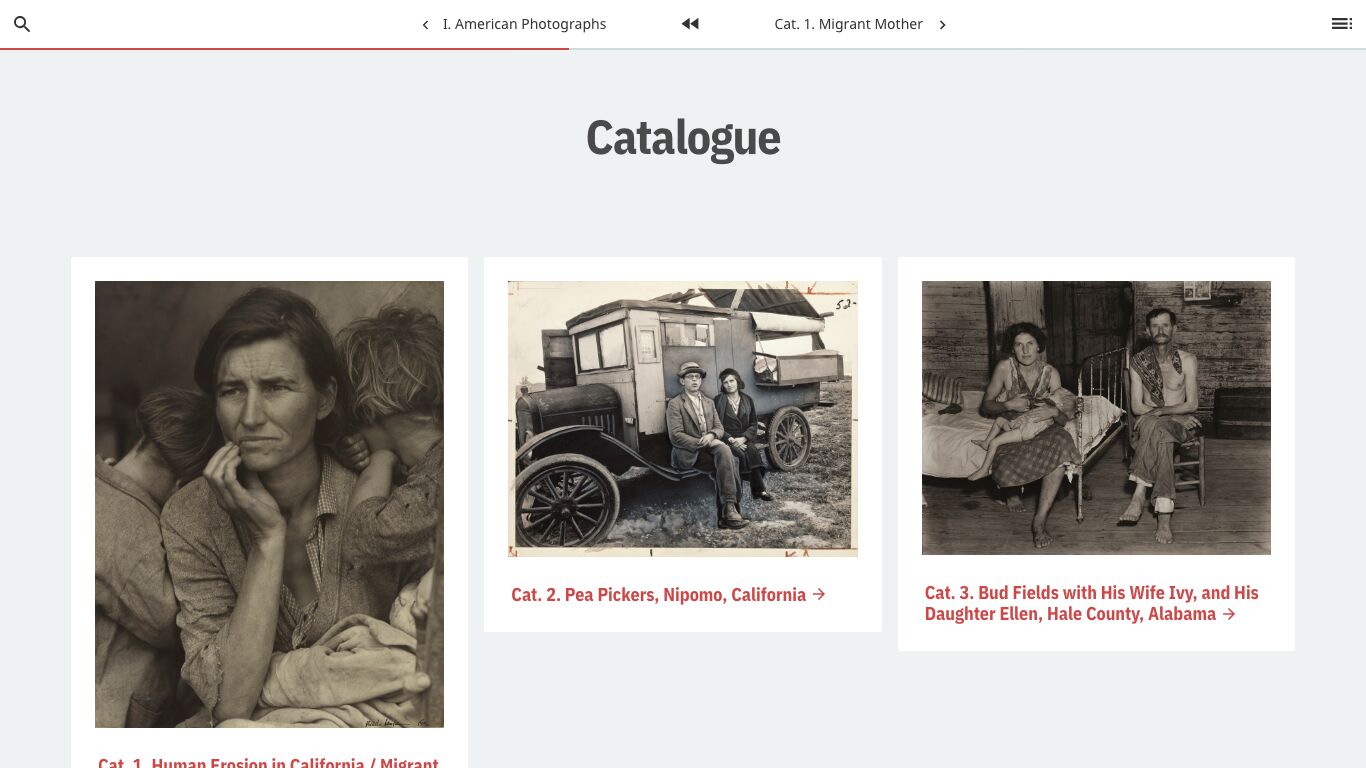
layout: table-of-contentspresentation: gridA visual grid version of the table of contents. Displays an image if one is specified in the page YAML or if the page is an object entry page. Table of contents page types can also be used within sections to display the contents of that section, in this case, the Catalogue section.
TOCs for Individual Sections
A type: contents page placed inside a section directory will display the contents just for that section, as well as any of its sub-sections. This can be useful, for example, in collection catalogues where you want a grid TOC displaying the objects in that catalogue section, or for a collected papers volume where you want to show the abstracts for the pages in the section.
Removing Pages from the TOC
While the TOC is generated automatically by Quire based on the Markdown pages in your content directory, you can remove or hide pages from the TOC by adding toc: false to the YAML for that page. This might be done, for example, for the project’s cover page, which would not typically be included in a traditional book TOC. Or for sub-section pages deep in the book that may clutter the TOC. In any case, hiding the page from the TOC will not change how the page appears when navigating by the Next and Previous buttons and links. Nor will it keep the page from otherwise being linked to or viewed.
toc: false will only remove the page’s listing in the TOC. To entirely hide a page from Quire’s outputs use online: false, pdf: false, and epub: false.Page Numbering in the PDF
When you output your project as a PDF, page numbers will automatically be added to the pages and to the corresponding entries in the Table of Contents.
The frontmatter pages of books are usually numbered in lowercase Roman numerals (i, ii, iii, iv, etc.). The Arabic numeral 1 is then assigned to the first page of true “content” for the book. Usually the first chapter, or an introduction. Quire handles things the same way.
To assign a particular section to be page 1 of your project, add class: page-one to the Markdown file. This tag means that this section is page 1 (in Arabic numerals), and everything before it is frontmatter and so will be numbered in lowercase Roman.
class: page-one tag.Sidebar Menu
Like the TOC, the sidebar Menu is generated automatically by Quire based on the structure of the files in your content directory and the metadata of each page.
Unlike the TOC, the Menu is a built-in part of every Quire project and does not have its own Markdown page.
There are two different Menu styles, list (the default) and brief, that match those in the TOC styles listed previously. The Menu styles can be chosen with the menuClass setting in your Quire project’s config.yml file.
menuClass: list
Removing Pages from the Menu
As described with the TOC above, you can remove or hide pages from the Menu by adding menu: false to the YAML for that page.
Menu Other Formats & Footer Links
Following the list of contents in the Menu is a section with download links for the other formats of your Quire project. These are listed in the publication.yml file of your project in the resource_link list. Any link listed here with a type: other-format will show up in the “Other Formats” link list in the Menu. The name attribute provides the text for the link as it appears.
- type: other-format
name: PDF
media_type: application/pdf
link_relation: alternate
url: /downloads/output.pdf
Similarly, links in the bottom footer of the Menu, are also created from links listed in the resource_link list, but with type: footer-link.
- type: footer-link
name: Privacy Policy
url: https://www.getty.edu/legal/privacy.html
Read more about resource links in the Metadata & Configuration chapter of this guide.
Other Menu Items
The publisher logo, copyright statement, and license information found in the Menu are all generated from YAML in the publication.yml file of your project.
Read more about copyright and licenses in the Metadata & Configuration chapter of this guide.
Similarly, the “Cite This Page” feature in the Menu generates Chicago- and MLA-style citations for the current page based on YAML in the individual page itself, as well as that from the publication.yml file.
Read more about citation-related YAML in the Copyright & About Pages chapter of this guide.