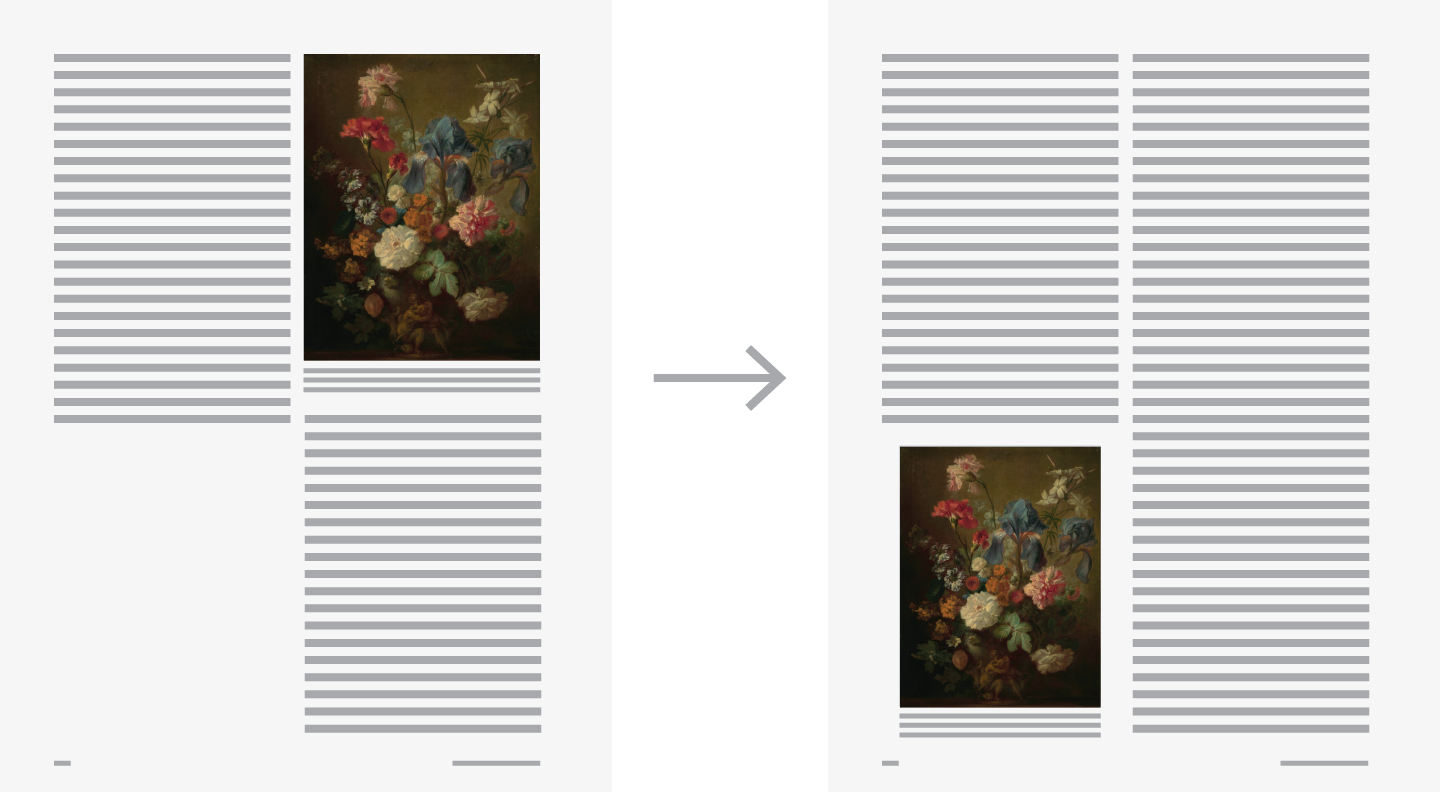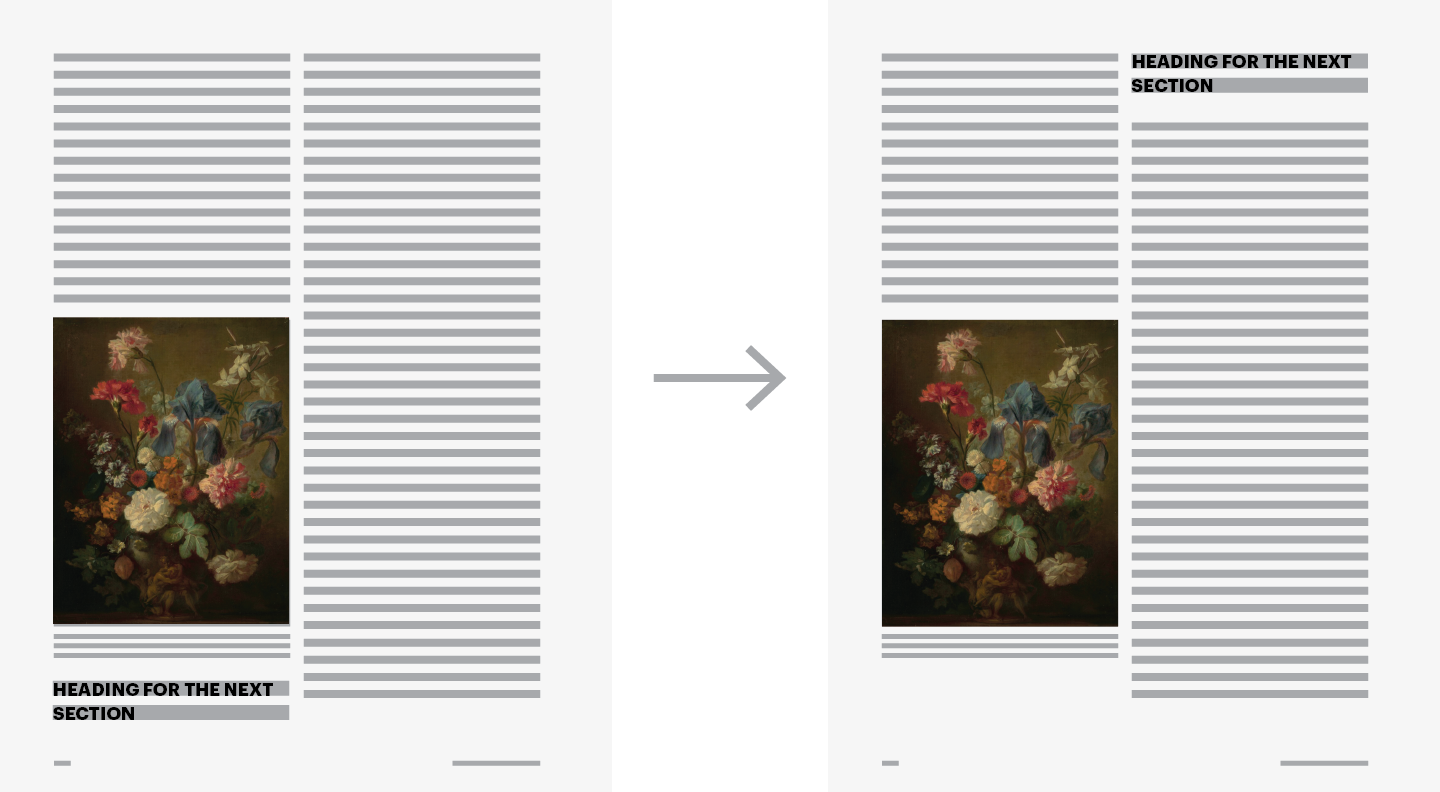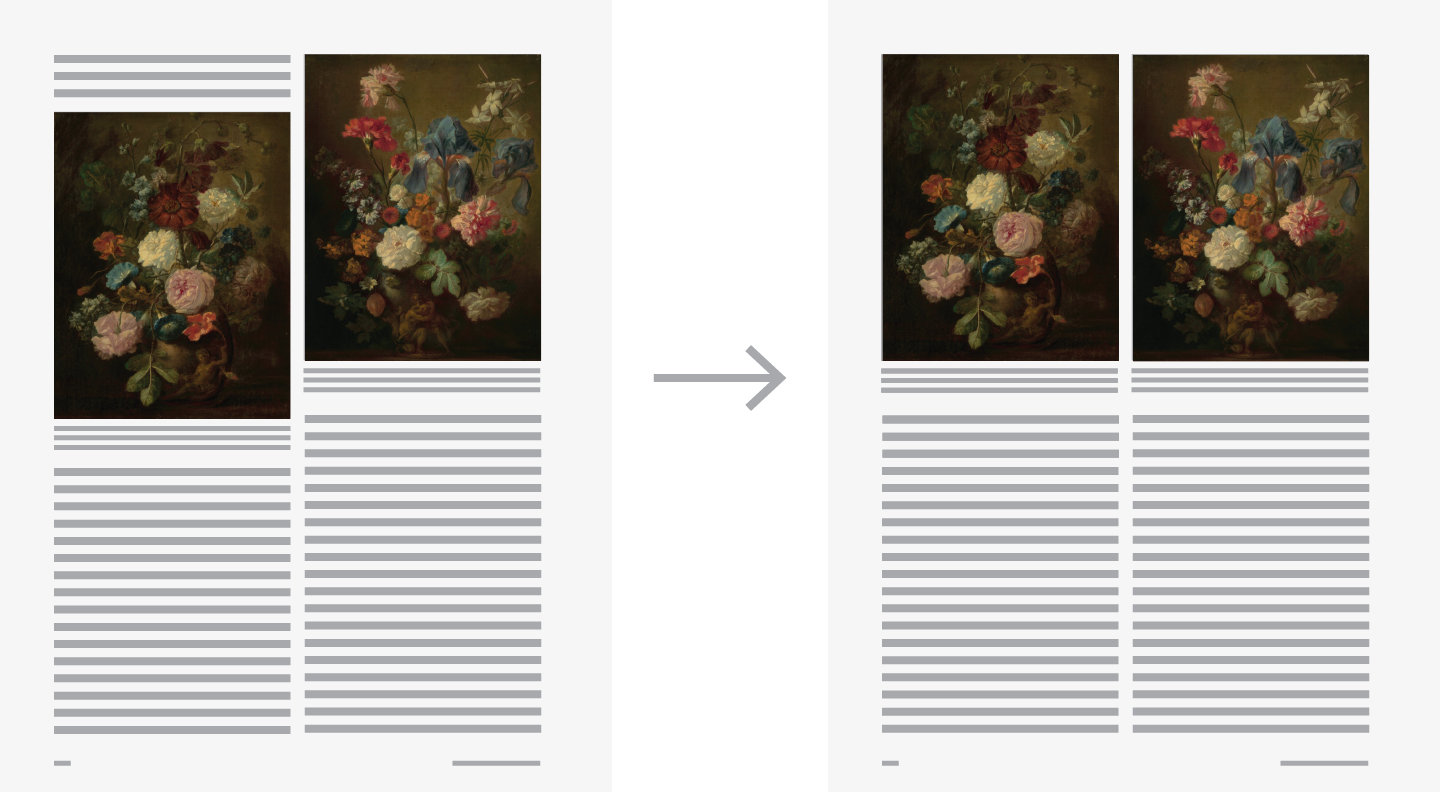Output Your Project
Produce online, PDF, and E-Book versions of your publication
Quire is designed to create a website version, a PDF version and two e-book versions of your project from the same source files. Each can be customized in various ways as described below. Once your outputs are ready, visit the Deploy Your Project section of our documentation to learn how to deploy your project to the web.
- Read more about hiding/showing particular pages in particular outputs in the Page Types & Structure section of this guide.
Site Output
Create the HTML files for your project by running quire build in your command-line shell. The files will be built into your project’s _site folder along with all the necessary static assets like image files, stylesheets and script files. The _site file will be updated and overwritten each time you run quire build.
Note that quire build creates the files for the online edition of your Quire project only. Read about creating EPUB and PDF editions in the sections below.
- If you are a Windows user, please visit the Troubleshooting section of our documentation for a workaround to a known
quire buildrelated issue.
E-Book Output
Quire outputs e-books in the EPUB file format. EPUB is the most widely used format and will work on most devices and for most e-book vendors. EPUB is an official specification of the World Wide Web Consortium (W3C), and Quire outputs the latest version: EPUB 3.2.
Create and View the E-Book Files
When creating an EPUB, first run quire build in your command-line shell to generate files with your latest changes. Next run quire epub. An epubjs.epub file will be created and saved to your project’s main directory. This file will be updated and overwritten each time you run quire epub.
EPUB files can be viewed on the default Books app on macOS, or on a number of free EPUB readers available for both Windows and Mac.
To include the EPUB file as a download from your online edition:
Rename the
epubjs.epubfile if you would likeMove the EPUB file into your
content/_assets/downloads/directory (create thedownloadsdirectory if it does not already exist)Confirm that the
resource_linkinformation in yourcontent/_data/publication.yamlfile to points to the EPUB file you just generated- type: other-format name: EPUB media_type: application/epub+zip link_relation: alternate url: /_assets/downloads/epubjs.epubRun
quire buildagain to generate new_sitefiles with the EPUB included inside
EPUBCheck Validation
If you will be distributing your EPUB file via e-book vendors/distributors, it will have to pass validation with EPUBCheck. EPUBCheck verifies that the file conforms to EPUB standards which ensures that it will work properly across devices. A valid EPUB will also ensure a valid MOBI file.
Quire’s default output will pass EPUBCheck, but the EPUB standard is very strict and a number of things can lead to an invalid file. By far the most common errors are broken internal links in markdown files to other files or to heading or image anchors within the file.
While there is an online validator for smaller files (10MB or less) we recommend downloading EPUBCheck and using it directly.
- Download and install Java from https://www.java.com/.
- Download the ZIP file of the latest EPUBCheck release from https://github.com/w3c/epubcheck/releases.
- Unzip the downloaded folder. Inside it is a epubcheck.jar file that you’ll reference in the next step.
- In Terminal or PowerShell Admin type:
java -jar path-to-epubcheck.jar path-to-output.epub
EPUBCheck will output a list of any errors or warnings that exist in your file. Only the errors need to be addressed for the file to be considered valid by most e-book vendors. Warnings are optional. Errors will be referenced by filename and line number. The filenames will be internal EPUB naming and not correspond to anything in your markdown project files. See the tip below for looking inside the EPUB file to track down the source of these listed errors.
- Look inside an EPUB file by opening it in a text editor like Atom, or by manually changing the file suffix to ZIP and uncompressing the file. Just note that you can’t/shouldn’t make change to an EPUB file this way. Rather, make changes in the source markdown and YAML files of your project and re-output the EPUB file.
EPUB Styles
EPUBs in Quire have their own style sheet separate from any styles applied to the online version of your project. EPUB styles can be modified and added to in the content/_assets/styles/epub.scss file.
PDF/Print Output
When creating a PDF, first run quire build in your command-line shell to generate files with your latest changes. Next run quire pdf. A pagedjs.pdf file will be created and saved to your project’s main directory. This file will be updated and overwritten each time you run quire pdf.
Quire’s PDF output is generated by Paged.js, an open source HTML-to-PDF generator.
Alternatively, you can use PrinceXML to generate your PDF. PrinceXML is free to download for non-commercial use, though it does add a logo watermark to the first page of the PDF ouput. A desktop license can be purchased that will remove the watermark and also allow for commercial use. With PrinceXML installed, run quire pdf --lib prince to generate your PDF.
To include the PDF file as a download from your online edition:
Rename the
pagedjs.pdf(orprince.pdf) file if you would likeMove the PDF file into your
content/_assets/downloads/directory (create thedownloadsdirectory if it does not already exist)Confirm that the
resource_linkinformation in yourcontent/_data/publication.yamlfile to points to the PDF file you just generated- type: other-format name: PDF media_type: application/pdf link_relation: alternate url: /_assets/downloads/pagedjs.pdfRun
quire buildagain to generate new_sitefiles with the PDF included inside
Output the PDF for Print or for Web
By default, the PDF is output at full-resolution and with full bleed and crop marks for professional printing.
Image Resolution
Figure images are included in the PDF at the same size they were added to the content/_assets/images/ directory, except when the images have been designated as zooming with zoom: true in the figures.yaml file. For zooming images, Quire processes and uses a special image that is 2025px wide for the PDF and EPUB output. These are large enough for a full-page image in a printed book. This value can be changed in _plugins/figures/iiif/config.js. To make images smaller for web-only PDF output, you would look for the following bit of code in the config.js file and change the width to 900 or less.
/**
* Transformation applied to IIIF resources for use in PDF and EPUB
*/
{
name: 'print-image',
resize: {
width: 2025,
withoutEnlargement: true
}
},
Use Pre-Defined Variables to Modify and Style the PDF
Quire creates the PDF from the website version of your Quire site using CSS rules. You can modify Quire’s PDF styles using CSS just like you would modify Quire’s online styles. You can read more about styles in general in the Style Customization section of this guide.
There are a number of pre-defined CSS variables in Quire that allow you to adjust various parts of the PDF output. These can be found in the content/_assets/styles/variables.scss file. Look for the section called “Print/PDF stylesheet” to find the default style settings for things like page size, margins, and text color. These variables can be adjusted accordingly.
// Print/PDF stylesheet
// -----------------------------------------------------------------------------
$print-width: 8.5in;
$print-height: 11in;
$print-bleed: .125in;
$print-bottom-margin: 0.875in;
$print-top-margin: 0.75in;
$print-outer-margin: 0.75in;
$print-inner-margin: 1in;
$print-base-font-size: 8.5pt;
$print-text-color: $black;
$print-splash-color: $off-white;
$print-entry-image-color: $black; // or can use $rich-black with PrinceXML
$print-entry-caption-color: $white;
$print-entry-image-display: all; // first | all
Crop Marks and Bleeds
As mentioned above, by default, the PDF is output with full bleed and crop marks. This default setting can be altered in the content/_assets/styles/variables.scss file. Adding the following lines to the “Print/PDF stylesheet” section removes the crop marks that are automatically applied to the PDF.
$print-crop-marks: false; // true | false
To eliminate the bleed, set print-bleed to 0 in the same section of the variables.scss file:
$print-bleed: 0;
Add Custom Styles to Refine the Layout
When a pre-defined variable is not available, you can instead add custom CSS to your content/_assets/styles/custom.css file to achieve the desired result. You can target changes to only the print output by wrapping your CSS rules in a .
For example, this would hide all video elements in the print output:
@media print {
video {
display: none;
}
}
Some of the CSS used in styling the PDF is from the CSS Paged Media Specification. This is a set of CSS rules designed specifically to style things in a page-like manner, including controlling left and right page rules, page numbering, and running feet and heads. There is good information about this in Paged.js’s documentation as well as in PrinceXML’s documentation. For the most part, the CSS rules documented for one are also applicable to the other. The one primary exception are any CSS attributes that begin with a custom -prince name.
You can also apply custom styles to more than one page by associating your custom CSS with a class and then referencing it in the page YAML with the classes key. For more information see the Style Customization section of this documentation.
Use These Copy-and-Paste Styles to Fix Common Figure Issues
Custom CSS can be particularly useful in addressing common layout issues in the PDF output like extra white space or awkward breaks at the end of columns and pages.
The following examples illustrate common scenarios and offer sample CSS that can be copy and pasted into your project’s content/_assets/styles/custom.css file. Many require using PrinceXML to generate your PDF rather than Paged.js. Note too that these styles have been wrapped in a print @media query to ensure they only affect the PDF/print output and not the figures as they appear online.
- This level of CSS refinement should be done as late in the publishing process as possible, as any content changes might shift the way the pages flow and undo the CSS work you did.
Reduce White Space by Changing Figure Width
If a figure is too large to fit at the bottom of a page or column, then it will bump to the next page, leaving extra white space in its place. To eliminate this white space, CSS can be used to adjust the width of the figure until it is small enough to fit in the open space. In this example, we’ve created a custom CSS style to make the figure 85% of its normal width (pdf-85-percent-width), and applied that style to the shortcode for the figure.
{% figure 'fig-01' 'pdf-85-percent-width' %}
CSS
@media print {
.q-figure.pdf-85-percent-width img,
.q-figure.pdf-85-percent-width figure figcaption {
max-width: 85%;
margin-left: auto;
margin-right: auto;
}
}
Note that while this CSS is specific for 85% width, this same pattern can be repeated to for any percentage width that might be necessary by changing the class name and the max-width value. The auto margins ensure the figure and caption are centered. Removing them will align them to the left.
Refine Page and Column Breaks Around Figures
CSS can also be used to force a break before or after a figure. This can be useful in scenarios such as the one illustrated here, where a heading has been separated from its main text. Using pdf-column-break-after to force a break after the figure in the left-hand column, pushes the heading into a more sensible location. Note that column breaks are supported in PrinceXML but not in Paged.js. Both tools support page breaks.
{% figure 'fig-01' 'pdf-column-break-after` %}
CSS
@media print {
.q-figure.pdf-page-break-after {
break-after: page;
}
.q-figure.pdf-page-break-before {
break-before: page;
}
/* Only works with PrinceXML */
.q-figure.pdf-column-break-after {
break-after: column;
}
.q-figure.pdf-column-break-before {
break-before: column;
}
}
Eliminate White Space and Align Figures to the Top of the Page
If you use PrinceXML to generate your PDF, there are some additional options available to you. In particular is the ability to float an image to the top of the page. Figures that are floated to the top of the page will allow the text after them to flow past them and into the preceding column or page. This can be useful to fill in white spaces that are too small for a figure even if the figure has a reduced width.
{% figure 'fig-01' 'pdf-float-top` %}
Floats can likewise be used to eliminate small, awkward chunks of extra lines that might appear above a figure.
CSS
@media print {
/* Only works with PrinceXML */
.q-figure.pdf-float-top {
float: none;
-prince-float: top;
margin-top: 0 !important;
}
}
Read more about PrinceXML’s float options in their documentation and quick guide.
Make a Figure Two Columns Wide
Also specific for PrinceXML output, figure images can be styled to span both columns. This can help very short, horizontal images or images with a lot of text or other details be more legible. In these cases, it’s also often useful to float the image to the top to avoid a two-column image from appearing in the middle of the page and breaking up the columns of text.
{% figure 'fig-01' 'pdf-two-column pdf-float-top` %}
CSS
@media print {
/* Only works with PrinceXML */
.q-figure.pdf-two-column {
column-span: all;
}
}
- Anytime you are making tweaks to the
custom.cssand want to review your work, it is advised to delete thepublicfolder before rerunningquire buildandquire pdf.
Tips for PDF Design and Development
For developers and designers interested in making more extensive changes to the PDF output like the layout refinements documented above, you can make the process easier by using a PDF reader that will auto-reload, displaying a version of the PDF output in your browser, and testing changes in HTML first.
Use an Auto-Reloading PDF Reader
Adobe Acrobat (a popular PDF reader) won’t reload the PDF you’re looking at if the file has been changed. We recommend instead using a PDF reader, like Skim for macOS, that will reload the PDF every time it’s changed. For Quire development, this means you can open the PDF to a page you want to make a style change to, make the change in your project, run quire build and quire pdf and see that change happen as soon as the PDF process is finished running. It takes away the wasted time of closing PDFs, opening new versions and finding your place in them time and time again.
Display the PDF Version in a Browser
You can use your browser to display a decent, though not exact, preview of what the print output will be. It won’t have the correct page sizes or margins and page numbering, but you’ll see the overall text sizes and styles, figures, spacing between these elements, and other parts generally as they’ll look in the PDF. This means that you can make changes to your CSS and see a live preview in the browser without having to output the PDF every time.
Run
quire buildandquire pdfas normal.Open the
_site/pdf.htmlfile in Firefox or Chrome. This is a single file of your entire Quire project. It will look a little different and some elements from the normal preview will be missing or altered.Right or Control-Click anywhere in the browser window.
Firefox: Select Inspect Element and then click the small page icon in the upper right of the window that opens. (On hover, the icon will say “Toggle print media simulation for the page”.)
Chrome: Select Inspect, click the three-dots menu icon in the upper right of the window that opens, select More Tools, and then Rendering. In the area that opens, scroll down to “Emulate CSS media type” and select “print”.
You can also use the web inspector to help track down different HTML elements and CSS selectors that are effecting the final PDF output. This can make it easier to make changes that will have the desired effect.
Test Changes in HTML First
While the normal process for PDF development requires running quire build and then quire pdf every time you make a change to your content and style files, it can sometimes be advantageous to skip the build process and test your change in the HTML that generates the PDF first.
Quire’s PDF file is generated solely from the _site/pdf.html and _site/pdf.css files that are created every time you run quire build. It is possible to make a manual change to either one and run quire pdf to test the result, skipping the build process. For example, you could find the markup for a particular figure you want to target in the pdf.html file, like this markup for fig-1:
<figure id="fig-1" class="q-figure q-figure--image">
<img alt="" class="q-figure__image" src="_assets/images/figures/fig-1.jpg" data-outputs-include="epub,pdf">
<figcaption class="q-figure__caption" data-outputs-include="epub,pdf">
...
</figcaption>
</figure>
You can then add one of the custom classes as described above to it. Note that classes in HTML are separated from one another with a space, and do not include the leading period (.) they have in CSS. Also, if the class you’re adding was not already in your custom.css file, you will need to temporarily add it to the bottom of the pdf.css for it to work.
<figure id="fig-1" class="q-figure q-figure--image pdf-85-percent-width">
Save your changes and then run quire pdf to see the result. If it looks good, you can go back and add that same class into the shortcode in your source Markdown files and the styles for it into the custom.css file as needed. If it doesn’t look good, you can try a new custom class and quickly check the result with quire pdf again.
Temporarily skipping the build process in this way can save a lot of time, though it requires an extra amount of care to ensure that the temporary changes you make are brought back into your source files.
- Remember that any time you run
quire buildany changes you made to the_site/pdf.htmland_site/pdf.csswill be erased.